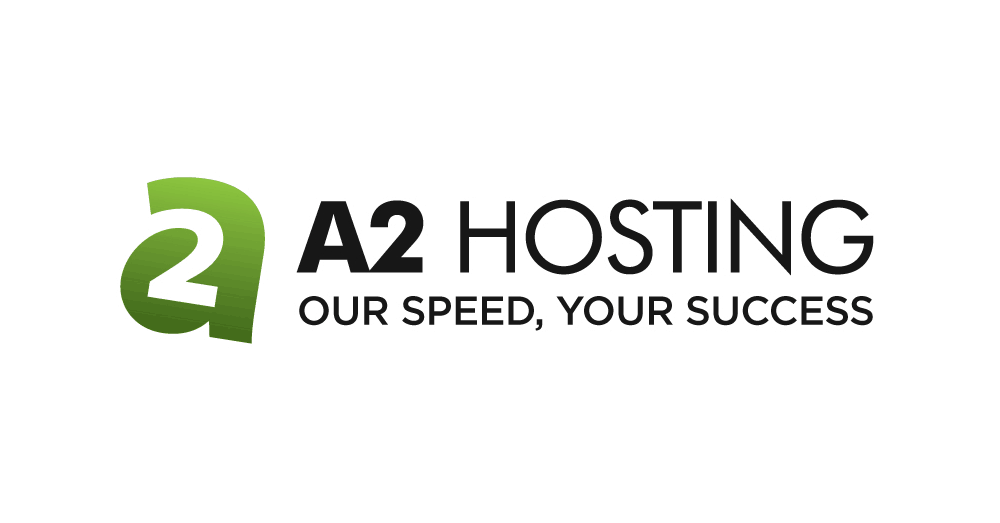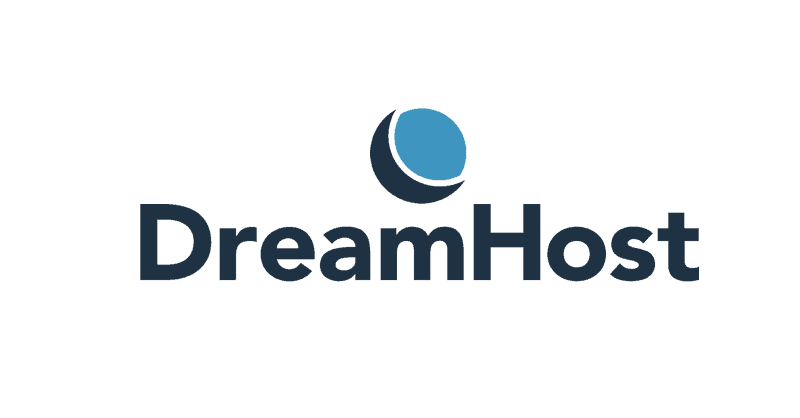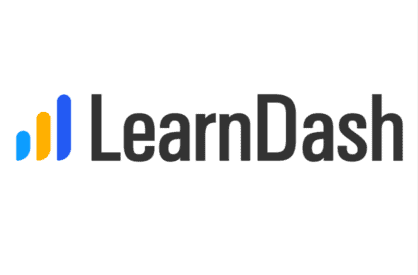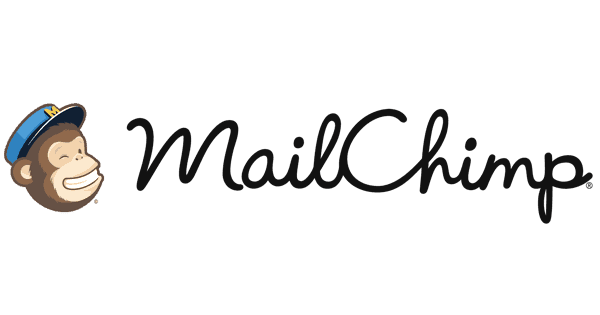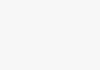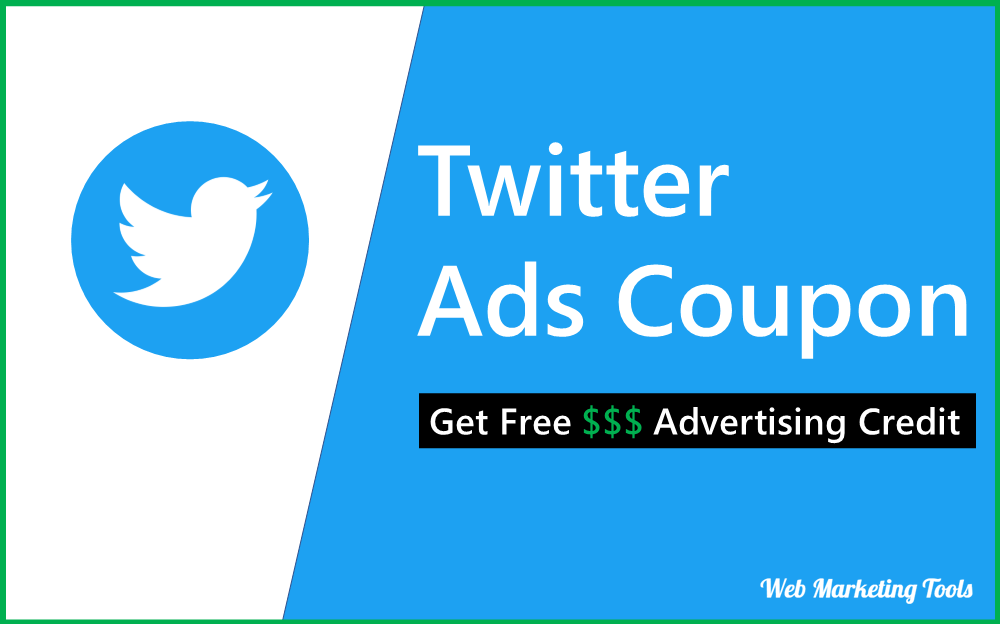Accessing files on Cloudways has never been easier in 2025. If you’re a developer, freelancer, or business owner, knowing how to quickly and securely manage your files is crucial. In this comprehensive guide, we’ll walk you through simple methods to access your Cloudways files, from using the Cloudways dashboard to connecting via FTP or SFTP.
We’ll also highlight advanced techniques to ensure you can efficiently manage your files on the Cloudways platform. Whether you’re working on a web project, handling client work, or maintaining your website, this guide will help you save time and streamline your workflow with Cloudways.
Enjoy the advantages
Benefits of Using File Manager On Cloudways
The benefits of using the different ways to access files on Cloudways, which include the web-based file manager, SFTP, and SSH, are as follows:
Benefits of Using File Manager:
- User-Friendly: The web-based file manager provides a graphical user interface (GUI) that is intuitive and easy to use, making it accessible to users who may not be familiar with command-line interfaces.
- Convenience: Users can access and manage their files directly from the Cloudways platform using a web browser, eliminating the need for additional software installations or configurations.
- Accessibility: The web-based file manager can be accessed from anywhere with an internet connection, allowing users to manage their files on Cloudways from any device with a web browser.
- File Operations: The web-based file manager offers common file operations, such as uploading, downloading, editing, and deleting files and folders, making it convenient for basic file management tasks.
Benefits of Using SFTP:
- Security: SFTP encrypts data during transit, ensuring that files are transferred securely over the internet and protecting sensitive data from unauthorized access.
- File Transfer Efficiency: SFTP provides fast and efficient file transfer speeds, making it suitable for transferring large files or a large number of files.
- Compatibility: SFTP is a standard protocol supported by most modern operating systems and can be used with popular SFTP clients, making it compatible with a wide range of software and platforms.
Benefits of Using SSH:
- Advanced Capabilities: SSH access provides advanced users with command-line access to their server, allowing for a wide range of file management and system administration tasks.
- Flexibility: SSH allows users to execute commands and run scripts directly on the server, providing more flexibility and customization options compared to other methods.
- Efficiency: SSH can be faster for experienced users who are proficient with command-line interfaces, as it allows for quick and efficient file operations and other server management tasks.
Know Every Method-
Easy Ways to Access Files in Cloudways Server
In the following sections, we will provide step-by-step instructions on how to access files in Cloudways using the File Manager, SFTP, and SSH methods, allowing you to efficiently manage your files and folders based on your requirements.
There are 3 ways to access files in the Cloudways server, Here we have shared the proper step-by-step guide for each of the methods.
So let’s dive in and explore these methods in detail!
File Manager
Cloudways has a built-in web-based file manager that allows you to manage files and folders directly from its control panel.
You can easily navigate, upload, download, edit, and organize files using the intuitive interface of the file manager.
Steps to Access Files:
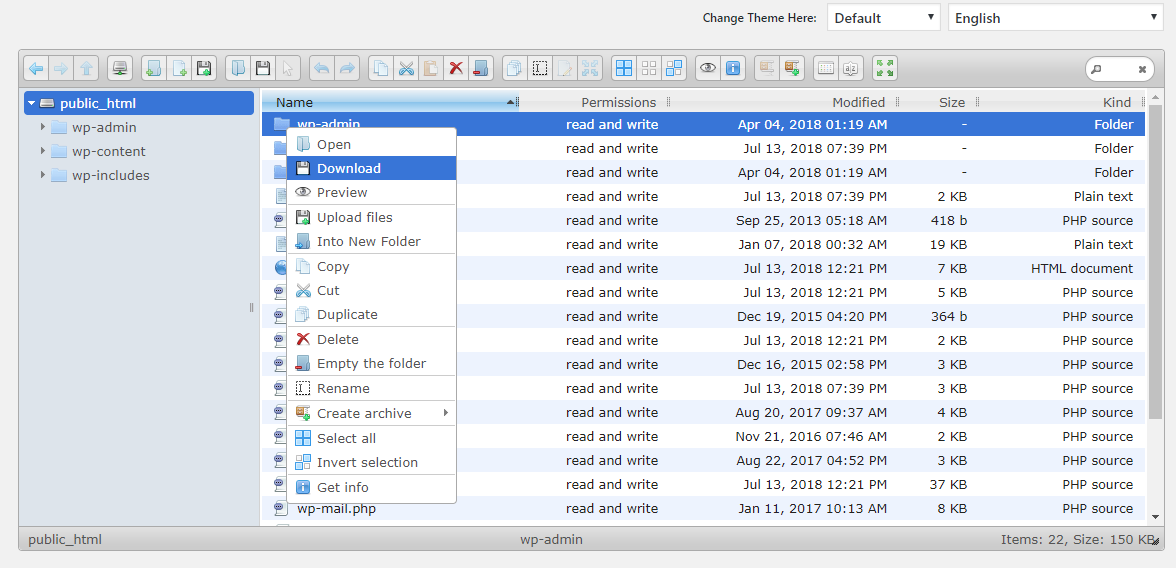
- Log in to your Cloudways account.
- Select the application for which you want to access files.
- Click on the “Application Management” tab.
- Under the “Access Details” section, click on the “Launch” button next to the “File Manager” option.
- You will be redirected to the File Manager interface, where you can navigate, upload, download, edit, and organize files and folders on your Cloudways server using the intuitive web-based interface.
Sign up using this WEBMT30 Promo Code, verify your Phone and Email, then upgrade your Account to avail of a FREE $30 Cloudways Credit.
SFTP (Secure File Transfer Protocol)
Cloudways provides SFTP access, which allows you to securely transfer files to and from your server using an SFTP client. SFTP is a popular method for managing files as it provides a secure and encrypted connection for file transfer.
You can use popular SFTP clients like FileZilla, WinSCP, or Cyberduck to access files on your Cloudways server. Want to access files on your Cloudways server using FileZilla? Here’s how you can do it:
Steps to Access Files:
Step 1: Download and Install FileZilla
If you don’t have FileZilla already installed on your computer, you can download it for free from the official FileZilla website. Follow the instructions to install FileZilla on your computer.
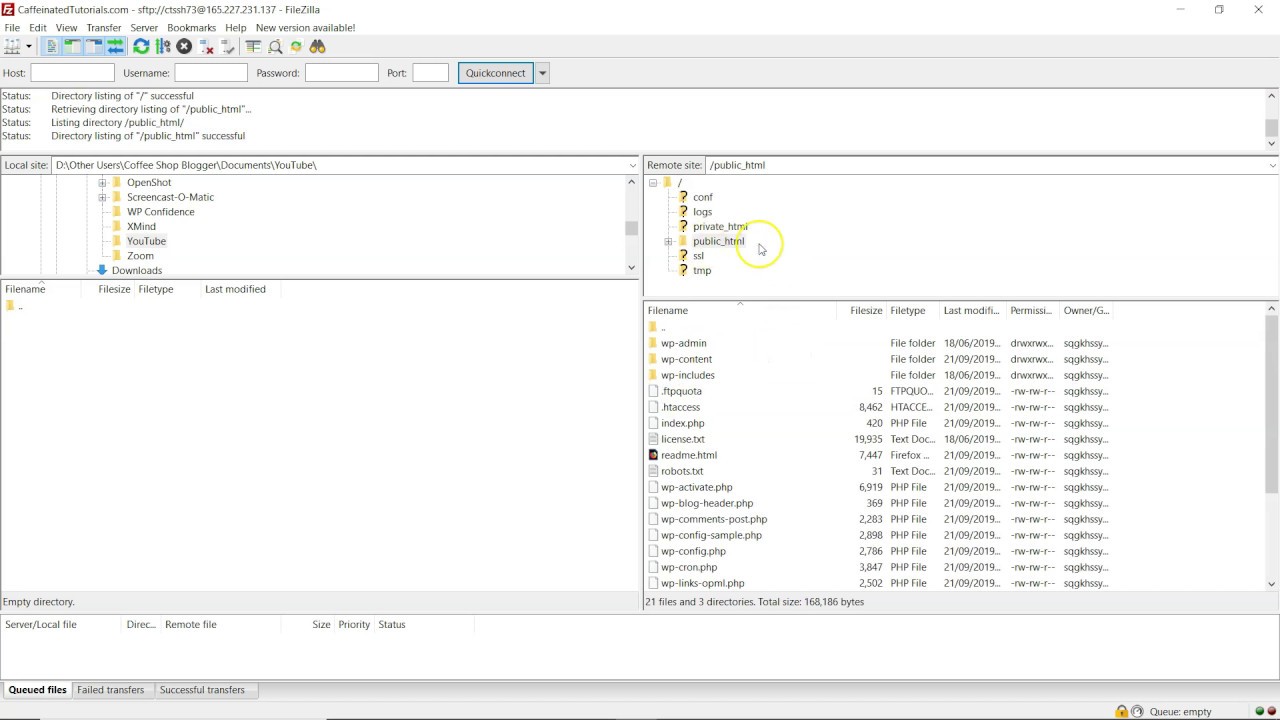
Step 2: Obtain SFTP Credentials from Cloudways
Log in to your Cloudways account and go to the “Applications” tab. Select the application for which you want to access files.
Then, go to the “Access Details” section and scroll down to find the SFTP details, including the hostname, username, and password.
Make sure to note down these credentials as you will need them to connect FileZilla to your Cloudways server.
Step 3: Open FileZilla and Connect to the Cloudways Server
Open FileZilla on your computer. In the “FileZilla Quickconnect” bar, enter the following details:
- Host: Enter the hostname or IP address of your Cloudways server
- Username: Enter the SFTP username for your Cloudways server
- Password: Enter the SFTP password for your Cloudways server
- Port: Leave it blank or enter “22” as the default SFTP port.
Then, click on the “Quickconnect” button to connect FileZilla to your Cloudways server.
Step 4: Transfer Files with FileZilla
Once connected to your Cloudways server using FileZilla, you will see the remote server’s file directory on the right-hand side of the FileZilla interface.

You can navigate to the desired directory and transfer files to and from your Cloudways server by dragging and dropping them between the local and remote file directories.
SSH (Secure Shell) Access
Cloudways also offers SSH access, which allows you to access and manage files on your server through a command-line interface using SSH protocols.
This method is commonly used by developers or advanced users who are comfortable with command-line interfaces and want more advanced file management options.
Steps to Access Files:
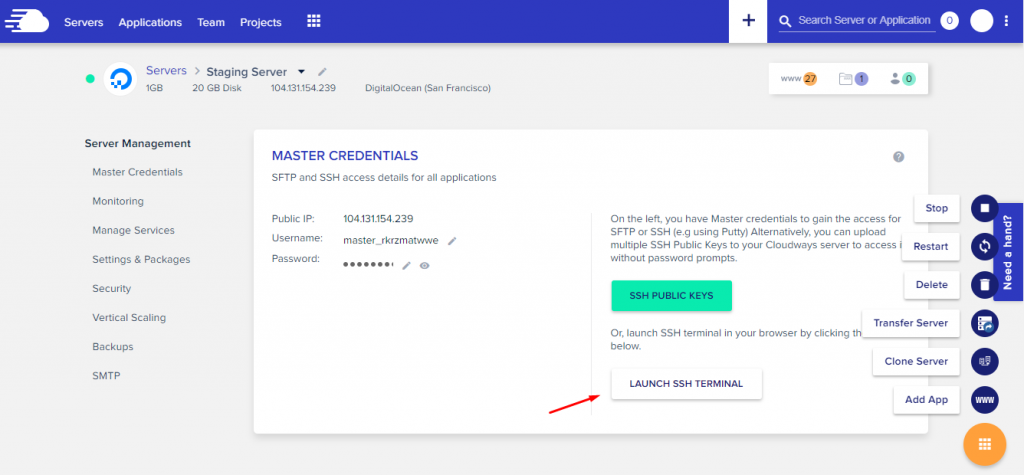
- Install an SSH client such as PuTTY, Terminal (for Mac), or Git Bash (for Windows) on your local computer.
- Obtain the SSH credentials (hostname, username, and private key) from your Cloudways account as mentioned in the previous answer.
- Open the SSH client and enter the SSH credentials.
- Connect to your Cloudways server using the SSH client.
- Once connected, you can use command-line commands to navigate, view, edit, and manage files and folders on your Cloudways server.
All three methods provide convenient ways to access files on your Cloudways server, depending on your preference and familiarity with file management methods.
Another Helpful Guide for Cloudways users:
Frequently Asked Questions
Can I access files on my Cloudways server without using File Manager, SFTP, or SSH?
No, these are the standard methods provided by Cloudways to access files on their servers. You need to use one of these methods to access and manage files on your Cloudways server.
How secure is File Manager, SFTP, and SSH access on Cloudways?
File Manager, SFTP, and SSH access on Cloudways are secure methods of accessing files on your server. File Manager uses HTTPS encryption, while SFTP and SSH use encryption protocols for secure data transfer. However, it’s always recommended to follow best practices for securing your own local computer and Cloudways account credentials to ensure maximum security.
Can I use a different FTP client other than FileZilla for SFTP access?
Yes, you can use other SFTP clients such as WinSCP, Cyberduck, or any other client that supports the SFTP protocol for accessing files on your Cloudways server.
Can I edit files directly on the Cloudways server?
Yes, you can edit files directly on the Cloudways server using File Manager, SFTP, or SSH access. However, it’s always a good practice to keep backup copies of files before making any changes to avoid data loss.
Can I use File Manager, SFTP, or SSH access to access files on my Cloudways server from any device or location?
Yes, you can access files on your Cloudways server using File Manager, SFTP, or SSH access from any device or location with an internet connection, as long as you have the necessary credentials and software installed.