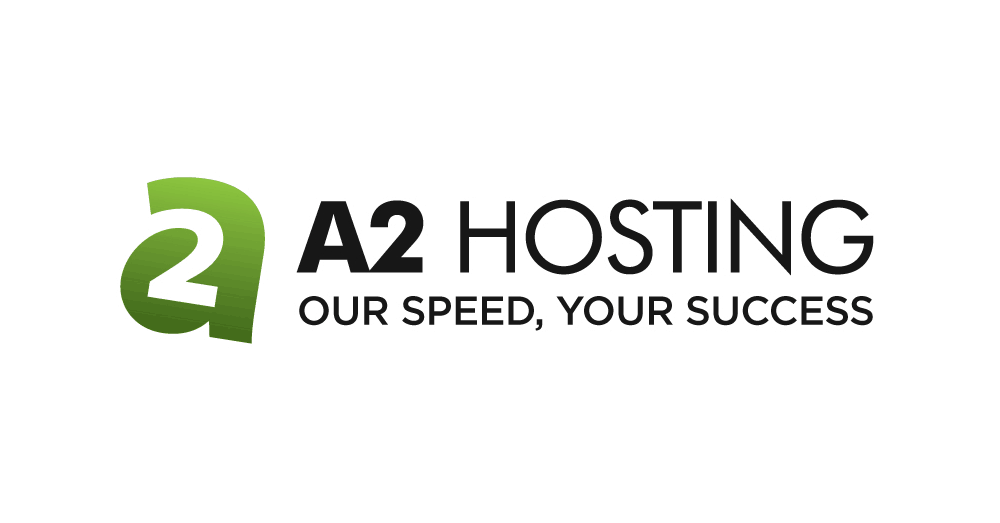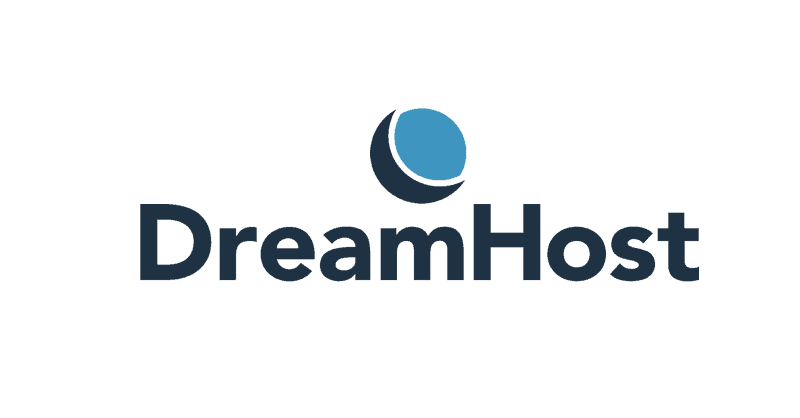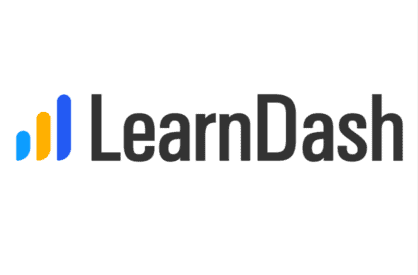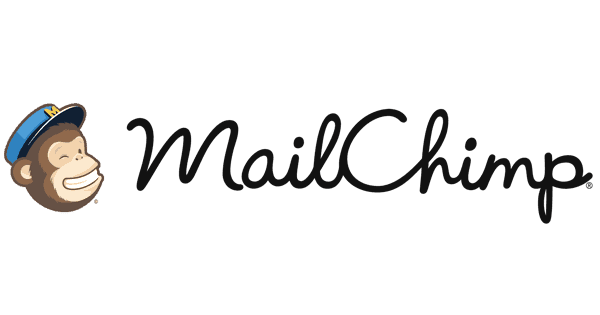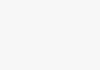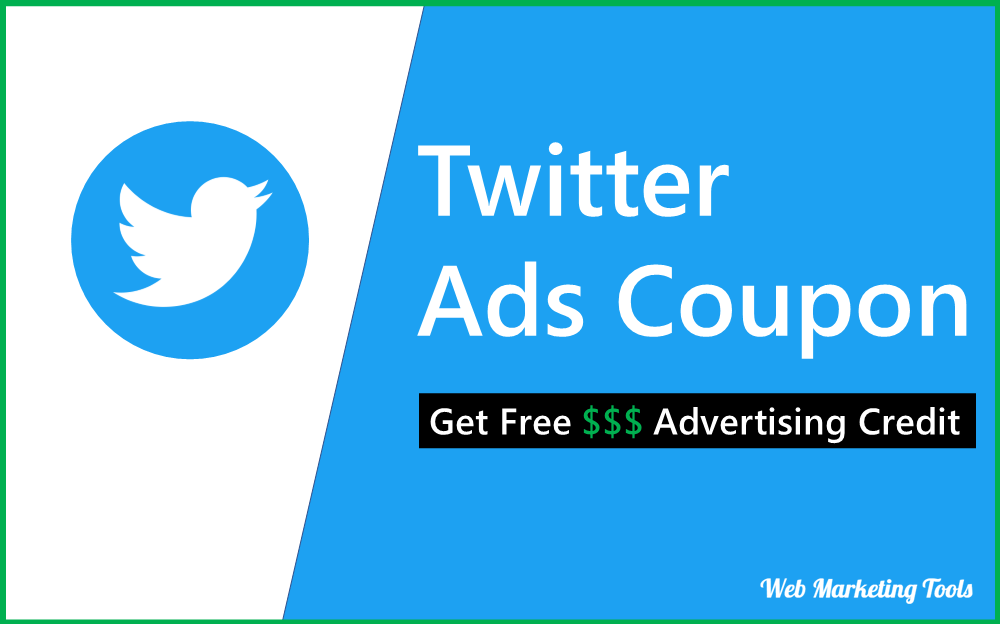Having trouble getting your email set up on Cloudways? We’ve got you covered. In this guide, we’ll show you how to configure your email accounts using the Cloudways platform.
Cloudways with Rackspace is a process that allows you to configure Rackspace as your email provider for a domain hosted on Cloudways, a managed cloud hosting platform.
Rackspace is a popular email hosting provider known for its reliable and secure email services. In this guide, we will provide a comprehensive introduction to setting up email on Cloudways with Rackspace.
We will cover the steps involved, including signing up for an email account, accessing email settings, updating DNS records in Cloudways, verifying domain ownership with Rackspace, configuring email client settings, and testing the email functionality.
Let’s dive into the details and learn how to configure email on Cloudways!
If you haven’t sign up on Cloudways.
Use our special Cloudways Promo Code to get $30 Credit.
You can use this $30 Credit to Create a Server and Host your Websites.
Sign up using this WEBMT30 Promo Code, Verify your Phone and Email, then Upgrade your Account to avail of FREE $30 Cloudways Credit.
Advantages After setting up Email on Cloudways
Benefits of Setting Up Email On Cloudways
There are several benefits of setting up email on Cloudways, a managed cloud hosting platform.
Here are some key advantages:
1. Custom Domain Email:
With Cloudways, you can set up custom email addresses with your own domain name, such as “yourname@yourdomain.com”. A custom domain email address adds a professional touch to your communication and helps establish brand credibility.
2. Easy Domain Management:
Cloudways provides a user-friendly interface for managing your domain settings, including DNS records, which are necessary for configuring email. You can easily add, modify, or delete DNS records to efficiently set up and manage your email accounts.
3. Choice of Email Providers:
Cloudways allows you to choose from various email providers to configure your email, depending on your requirements.
This gives you flexibility in selecting an email provider that best fits your needs in terms of features, pricing, and reliability.
4. Enhanced Email Security:
Cloudways takes security seriously and provides robust security measures for your email accounts. This includes features such as SSL encryption, spam filtering, and virus scanning to protect your email communication from cyber threats.
5. Seamless Integration:
Setting up email on Cloudways is seamless as you can easily integrate your chosen email provider with your domain hosted on Cloudways.
This ensures smooth communication between your website and email accounts and simplifies the setup process.
6. Scalability and Performance:
Cloudways offers scalable cloud hosting solutions, allowing you to easily manage the growth of your email accounts as your business expands.
It provides optimized server configurations and caching options, ensuring fast and reliable email performance.
7. Reliable Support:
Cloudways provides 24/7 customer support through various channels, including live chat, tickets, and a knowledge base. Their support team can assist you with any technical issues related to setting up and managing email on Cloudways.
Get the overall details by readings this:
Follow These Methods to Setup Email-
Easy Ways to Setup Email on Cloudways
Setup email on Cloudways with Rackspace involves several steps to configure Rackspace as your email provider and connect it with your domain hosted on Cloudways.
Here’s a step-by-step guide to setup email:
Setup Email on Cloudways With Rackspace

Step 1: Sign up for a Rackspace email account
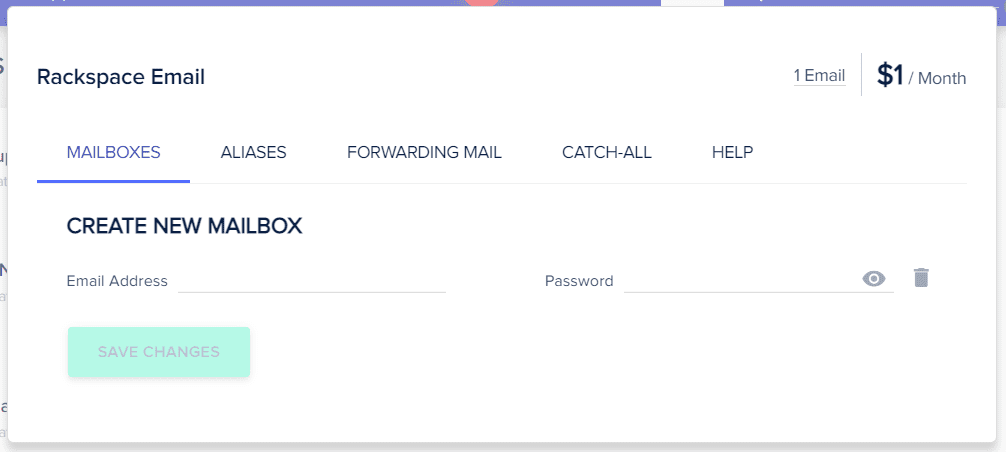
- Go to the Rackspace website (https://www.rackspace.com/email-hosting) and sign up for a Rackspace email account.
- Follow the prompts to choose a plan, set up your email account, and create email addresses for your domain.
Step 2: Access Rackspace email settings

- Once your Rackspace email account is set up, log in to the Rackspace Control Panel (https://cp.rackspace.com/).
- Navigate to the “Domains” tab and select your domain from the list of domains associated with your Rackspace account.
- Click on the “Email” tab and then click on “Add Mailbox” to create a mailbox for your domain.
Step 3: Update DNS records in Cloudways
- Log in to your Cloudways account and navigate to the “Domain Management” section.
- Click on your domain name and then click on the “DNS Settings” tab.
- In the “Add New DNS Record” section, add the MX (Mail Exchange) records provided by Rackspace for your domain. These records specify the Rackspace email server settings for receiving emails for your domain. Typically, the MX records will look something like this: Record Type: MX Host: (leave blank or enter “@”) Priority: (as provided by Rackspace) Mail Server: (as provided by Rackspace)
- Save the DNS settings.
Step 4: Verify domain ownership with Rackspace
- Rackspace may require you to verify domain ownership by adding a TXT or CNAME record to your domain’s DNS settings.
- Follow the instructions provided by Rackspace to complete the domain ownership verification process.
Step 5: Configure email client settings
- Once the DNS records are updated and domain ownership is verified, you can configure your email client (such as Outlook, Thunderbird, etc.) to connect to your Rackspace email account.
- Refer to Rackspace’s documentation or setup instructions to find the correct server settings, including incoming and outgoing server addresses, ports, and authentication methods.
- Enter the server settings in your email client and follow the prompts to complete the email account setup.
Step 6: Test and troubleshoot
- After setting up the Rackspace email account and configuring the email client, thoroughly test the email functionality to make sure it’s working as expected.
- Send and receive test emails, check for any errors or issues, and troubleshoot if needed. Contact Rackspace’s support for assistance if necessary.
SMTP Email Setup on Cloudways
Here’s a step-by-step guide on how to set up SMTP email on Cloudways:
Step 1: Sign in to your Cloudways Account
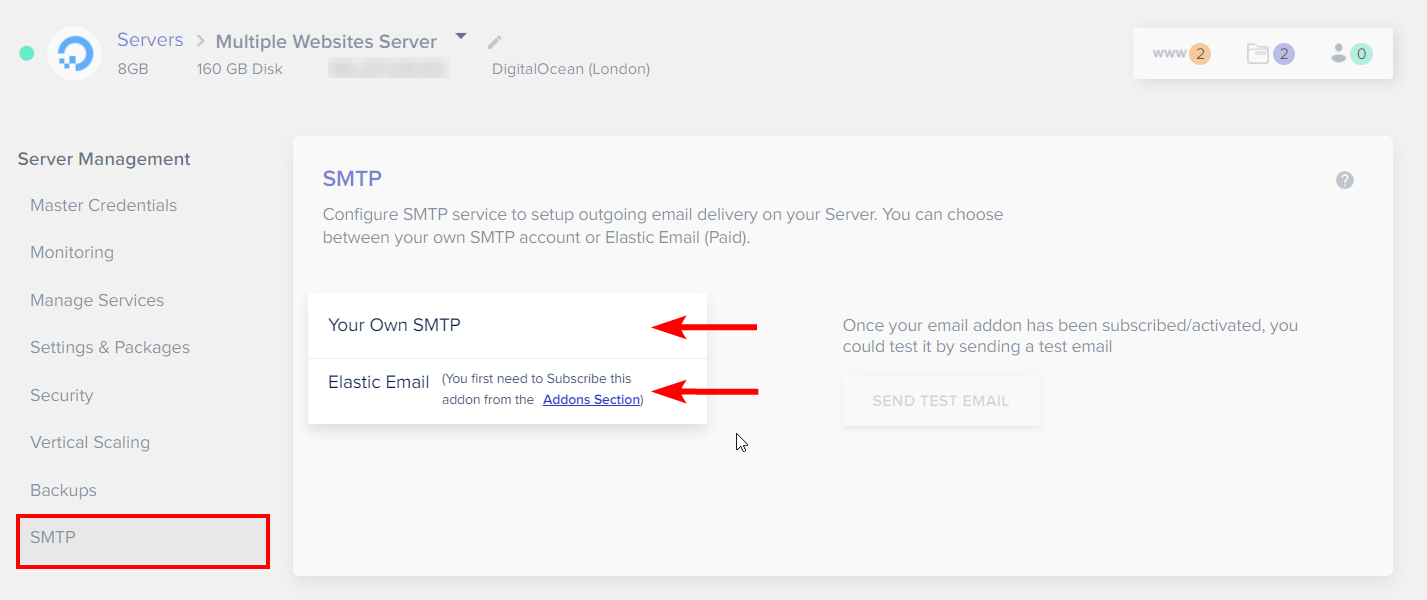
- Go to the Cloudways website (https://www.cloudways.com/) and click on “Login” in the top-right corner.
- Enter your email address and password, then click on “Sign In” to access your Cloudways account.
Step 2: Access the SMTP Add-on.
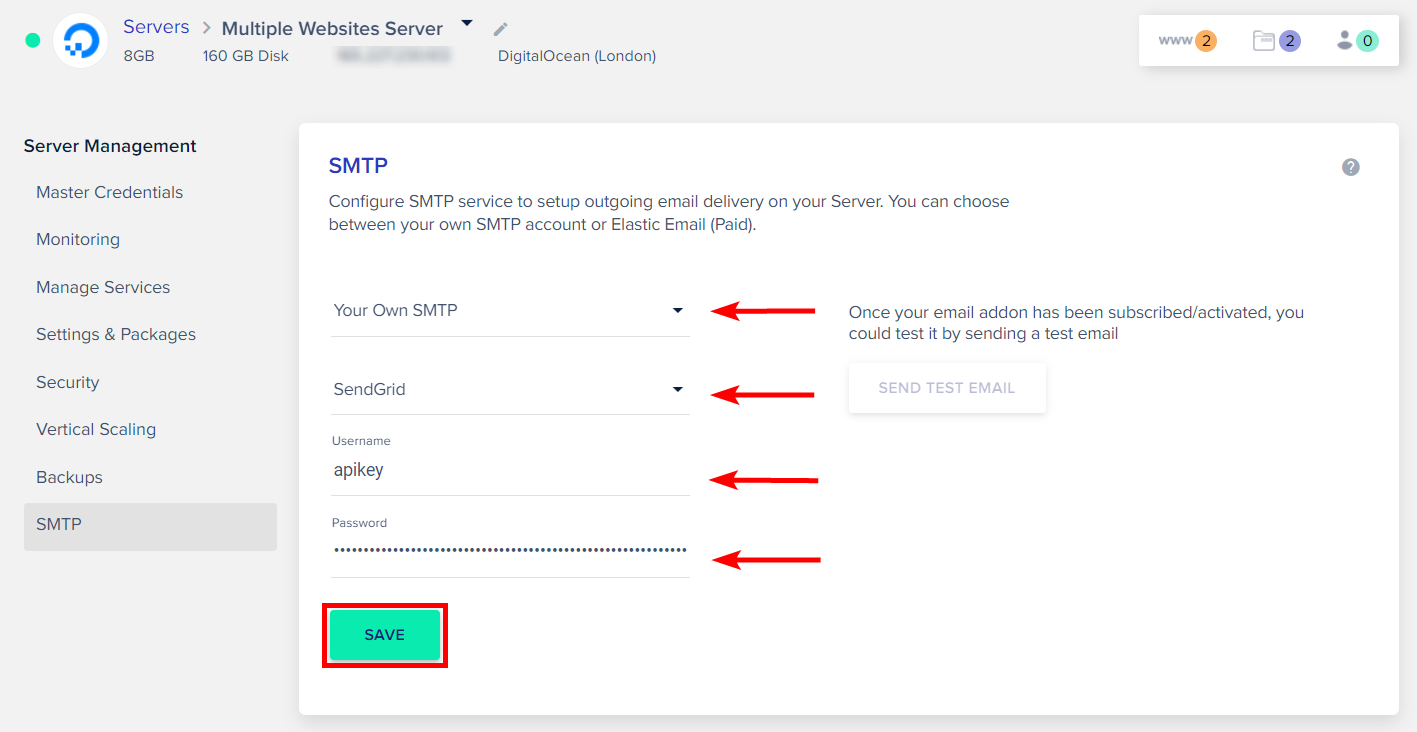
- Once logged in, click on your target server/application from the list of servers/applications in your Cloudways dashboard.
- In the left-hand menu, click on “Add-ons” and then select “SMTP” from the drop-down menu.
Step 3: Install and Activate SMTP Add-on
- Click on the “Activate SMTP Add-on” button to install and activate the SMTP add-on for your server/application.
Step 4: Configure SMTP Settings
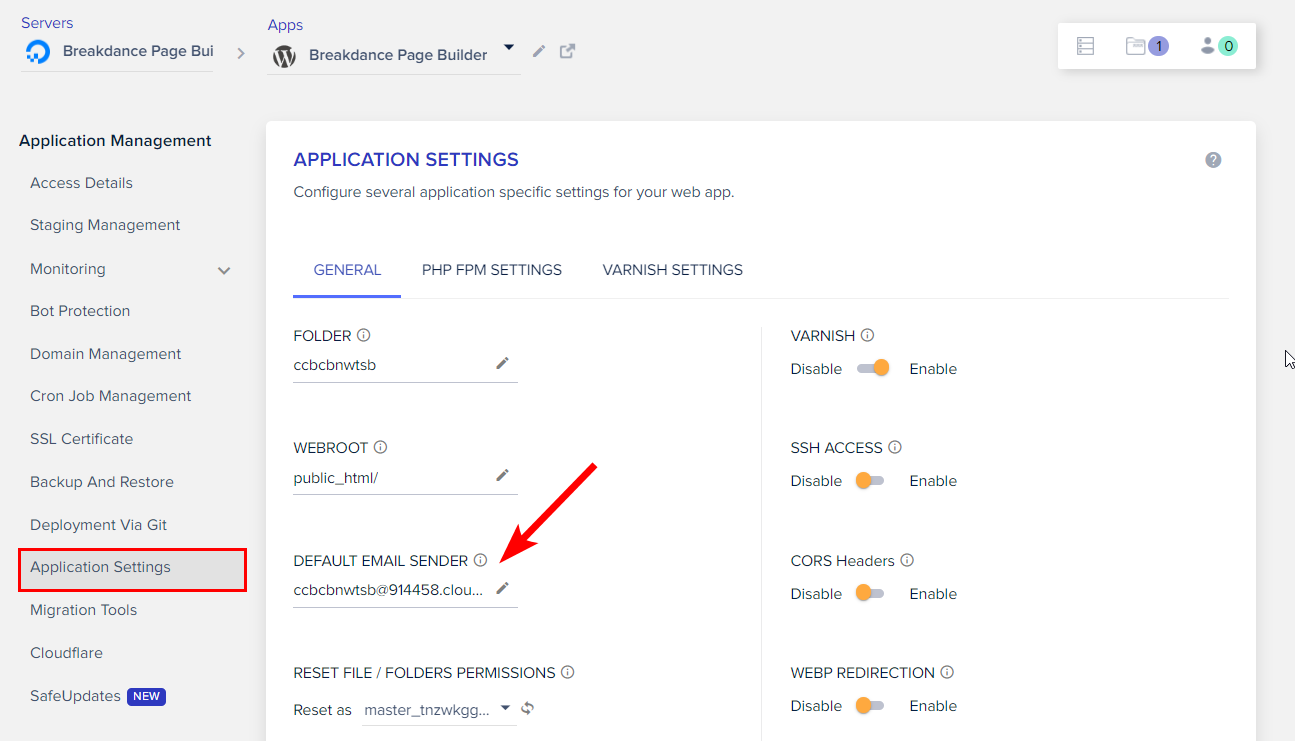
- Once the SMTP add-on is activated, you’ll see the SMTP settings on the screen.
- Note down the SMTP Host, SMTP Port, SMTP Username, and SMTP Password. You’ll need these settings to configure your application or plugin for sending emails.
- Optionally, you can enable SSL/TLS encryption for secure email transmission.
Step 5: Configure Your Application or Plugin
- Depending on the application or plugin you are using to send emails, go to the settings or configuration page related to email settings.
- Enter the SMTP Host, SMTP Port, SMTP Username, and SMTP Password that you noted down from the Cloudways SMTP add-on settings.
- If SSL/TLS encryption is enabled, make sure to select the appropriate encryption option (such as SSL or TLS) in your application/plugin.
- Save the settings.
Step 6: Test Email Sending
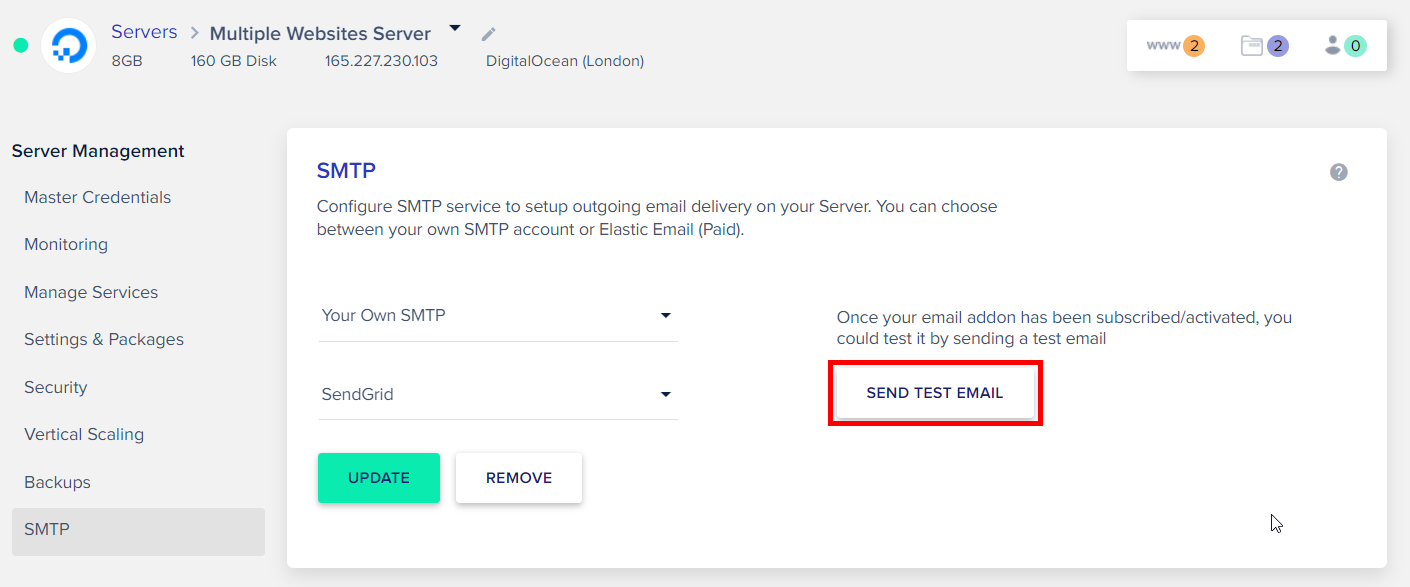
- After configuring the Rackspace SMTP settings in your application or plugin, send a test email to verify that the setup is working correctly.
- Check the inbox of the recipient’s email address to confirm that the test email was successfully delivered.
Our Opinion-
Conclusion – Easy ways to Setup Email on Cloudways
Setting up email on Cloudways can be done using either an email provider like Rackspace, Google Workspace, or Microsoft Office 365, or by using the Cloudways SMTP add-on.
Both methods have their own advantages and can be configured to send emails from your domain hosted on Cloudways.
Using an email provider offers features such as advanced email management, robust spam filtering, and access to webmail interfaces and email clients.
It requires configuring DNS settings to route email traffic to the email provider’s servers and following their specific instructions to set up email accounts.
Using the Cloudways SMTP add-on allows you to send emails directly through the Cloudways server using SMTP.
It requires installing and activating the SMTP add-on, configuring SMTP settings in your application or plugin, and sending test emails to verify the setup.
By setting up email on Cloudways, you can have a professional email address with your own domain name, allowing you to send and receive emails using your domain’s email accounts.
Read the full Methods here:
FAQs- Best Guide for Setting up Email
Here we have added some frequently asked questions about this post.
Can I use a custom domain for my Cloudways email account?
Yes, you can use a custom domain for your Cloudways email account. During the email setup process on Cloudways, you can specify your custom domain as the email address (e.g., example@yourdomain.com), and Cloudways will create an email account associated with that custom domain.
Can I create multiple email accounts on Cloudways?
Yes, you can create multiple email accounts on Cloudways. You can create multiple email accounts for different domains or subdomains associated with your Cloudways application.
Can I use SSL/TLS encryption for my Cloudways email account?
Yes, Cloudways supports SSL/TLS encryption for email accounts. You can configure your email client software to use SSL/TLS encryption for incoming and outgoing mail servers to ensure secure communication.
What should I do if I encounter issues with email setup on Cloudways?
If you encounter issues with email setup on Cloudways.
Can I set up email forwarding on Cloudways?
Yes, you can set up email forwarding on Cloudways. You can configure email forwarding rules for your email accounts from the Cloudways email account management panel. You can forward incoming emails to other email addresses, allowing you to receive emails from multiple accounts.